Tenemos programado para ti capacitaciones sobre el uso y manejo del Aula Virtual Blackboard, Sumadi, Mi Mundo UPN, Coursera y Aleks.
Revisa el cronograma en el siguiente enlace: https://www.upn.edu.pe/upn-virtual/capacitacion-aula-virtual-blackboard

Tenemos programado para ti capacitaciones sobre el uso y manejo del Aula Virtual Blackboard, Sumadi, Mi Mundo UPN, Coursera y Aleks.
Revisa el cronograma en el siguiente enlace: https://www.upn.edu.pe/upn-virtual/capacitacion-aula-virtual-blackboard
Si al momento de acceder a tu aula virtual Blackboard te aparece el siguiente mensaje “Error de inicio de sesión”, es debido a que el sistema cierra de manera automática la sesión cuando se deja de interactuar en ella.
Para dar solución a este incidente realiza una limpieza de cookies de tu navegador e ingresa nuevamente a tu plataforma, para ello, revisa los siguientes enlaces:
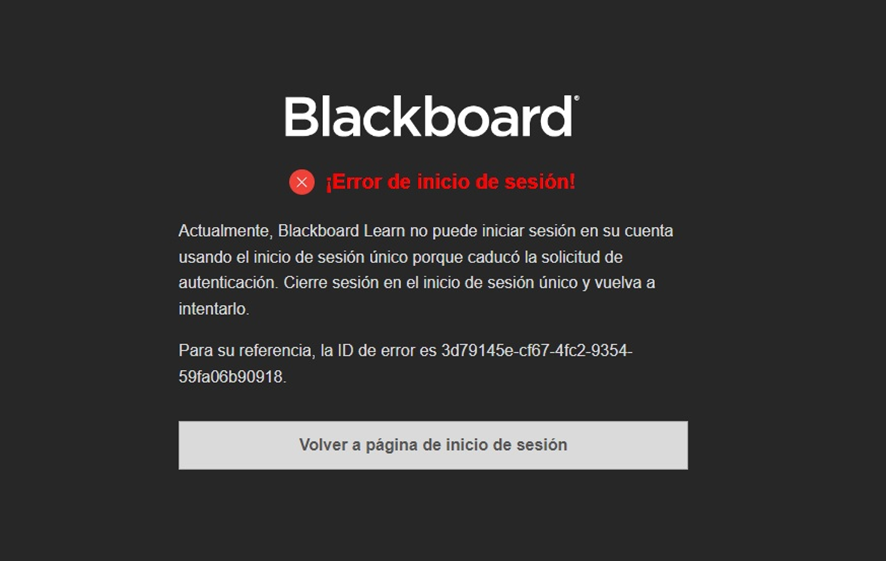
Si recién has realizado tu proceso de matrícula, tu acceso al aula virtual estará disponible una semana antes del inicio de clases, en caso, tu matricula la realices durante la primera semana de clases el acceso a tu aula virtual será en un plazo de 24 horas aproximadamente.
Para ingresar e interactuar con tu docente y otros estudiantes de la clase en tiempo real sigue los siguientes pasos:
Para más información puedes revisar nuestro manual: https://bit.ly/3A39Oji
Conoce cómo ingresar a tu videoconferencia:
Para ingresar e interactuar con tu docente y otros estudiantes de la clase en tiempo real sigue los siguientes pasos:
Recuerda que el cronograma de videoconferencia es publicado por tu docente durante la primera semana de clase.
Para más información puedes revisar nuestro manual: https://bit.ly/3IceNBi
Si visualizas el siguiente mensaje “Esta grabación no está disponible” al reproducir la grabación de tu clase, te debes de comunicar con tu docente mediante la mensajería interna del curso para que pueda realizar las configuraciones correspondientes.
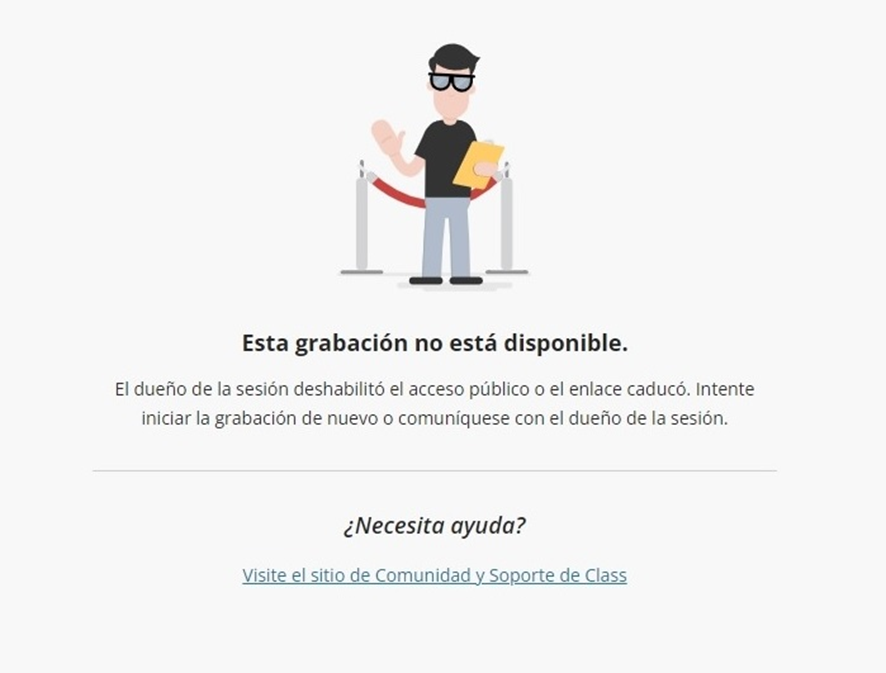
Para enviar tu actividad individual realiza los siguientes pasos:
Para más información revisa el siguiente manual: https://bit.ly/3Acr0TF
Conoce cómo enviar tu tarea:
Para realizar él envió de tu actividad grupal, uno de los integrantes deberá de ser el encargado de enviar la evaluación, sigue los siguientes pasos:
Para más información revisa el siguiente manual: https://bit.ly/3Fz04ys
Conoce cómo enviar tus tareas grupales:
SAFEASSING es una herramienta que compara las tareas enviadas con respecto a trabajos ya existentes para detectar coincidencias y crear oportunidades que ayuden a los alumnos a identi¬ficar cómo citar correctamente sus fuentes en lugar de parafrasear.
Para revisar tu reporte de originalidad sigue los siguientes pasos:
Para más información ingresa al siguiente enlace: https://bit.ly/3Ox1GyB
SUMADI es una herramienta de supervisión en línea de exámenes. La cual permite al docente supervisar el desarrollo de tus actividades tipo cuestionario de manera remota.
Para descargar el navegador de SUMADI has clic en el siguiente enlace:
https://app-electron-latam.sumadi.net/download/app/es/us/global/v2
Para más información revisa el siguiente manual: https://bit.ly/3rsVoFz
Si es la primera vez que realizaras una evaluación con SUMADI sigue los siguientes pasos:
Si has realizado evaluaciones con SUMADI anteriormente realiza los siguientes pasos:
Para más información revisa el siguiente manual: https://bit.ly/3rsVoFz
Conoce cómo desarrollar tu evaluación con SUMADI:
Es importante que sigas las siguientes recomendaciones para que puedas desarrollar tu cuestionario sin inconvenientes:
Para más información revisa el siguiente enlace: Recomendaciones técnicas y consultas frecuentes.
Durante tu evaluación evita utilizar estas aplicaciones para evitar inconvenientes en el desarrollo.
| Adobe Acrobat Reader DC (32 bit) AeroAdmin Ammyy Adminn Any Viewer AnyDesk Asus Smart Gesture Atom Brave Browser Cisco WebEx Cyberlink YouCam DWService Discord DroidCam GoToMeeting (LogMeIn) GoToMyPC (LogMeIn) Google Chrome Join.me Keysmith Lightshot LogMeIn Pro |
MSP360 Remote Desktop Editors Choice
|
Preview
|
TeamViewer
|
Los cursos son los siguientes:
Podrás matricularte en los cursos siguiendo el proceso regular siempre que el curso se encuentre en tu malla curricular.
Sí, para estos cursos se aplica la misma normativa que para cualquier curso de UPN que está sujeto a la cantidad de créditos que puedes llevar en un periodo académico.
Estos cursos no requieren pago adicional a Coursera, sin embargo, es importante que concluyas el curso electivo durante el semestre debido que al finalizar se anulará tu inscripción en el curso y no podrás continuar con el desarrollo.
Los nuevos cursos UPN con alianza con Coursera no tienen horario fijo, tú diseñas tu propia ruta de aprendizaje, decidiendo en qué momento y lugar conectarte para completar el curso, dentro del semestre académico en el cual estés matriculado. Sin embargo, es muy importante que sigas la ruta de aprendizaje trazada en el sílabo para completar tu curso antes de finalizar la semana 16 del periodo académico.
Los cursos UPN con contenidos de Coursera son parte de la malla curricular de tu carrera y en cada uno de ellos se han considerado microcursos de dicha plataforma.
Un micro curso, es un curso en Coursera, cuyo contenido ha sido diseñado y desarrollado por prestigiosas instituciones y universidades del mundo, y que al completarlos obtendrás un certificado.
En los cursos electivos UPN con contenidos de Coursera se requiere que los estudiantes desarrollen y aprueben todos los micro cursos correspondientes.
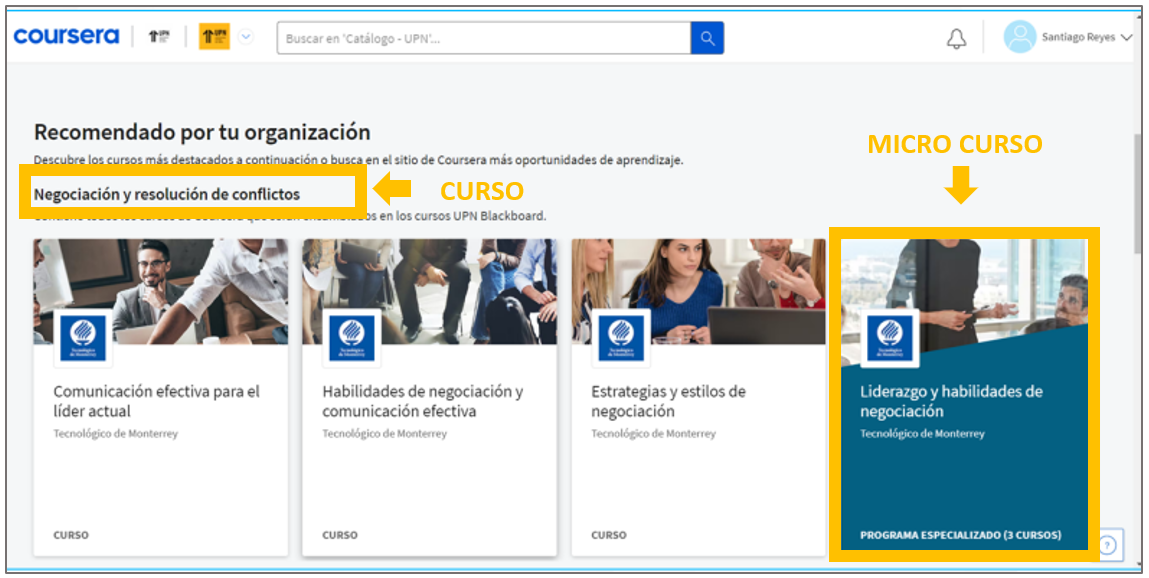
No, son cursos sin horario establecido. Son 100% online, tú decides en qué momento y lugar conectarte para tu aprendizaje en línea; sin embargo, es importante que planifiques bien tu tiempo, en función al número de horas de dedicación que requiere cada curso; a fin de que logres completarlos con éxito dentro del semestre académico y según el plazo que se indique en el sílabo de cada curso. Puedes revisar la ruta de aprendizaje sugerida que se encuentra en tu aula virtual.
En estos cursos electivos UPN con Coursera no es posible tener contacto directo con los docentes o tutores; sin embargo, puedes utilizar las discusiones (foros) abiertas en el curso y no hay un tiempo determinado para que un participante del foro de una respuesta.
La calificación final del curso electivo se basa en:
Para más información: revisa el sílabo del curso.
Por lo general, tienes intentos ilimitados en los micro cursos; pero dependerá del diseño de cada uno. En algunos casos, luego de tres intentos fallidos, el sistema te pedirá que esperes 8 horas para volver a rendir una nueva evaluación. Toma en cuenta que cada micro curso es diferente y puede variar en este punto por lo que se sugiere revisar las condiciones y requisitos de cada uno.
Ten presente que solo en la evaluación final de cada curso electivo UPN tendrás un solo intento. Por tanto, te recomendamos organizar tu tiempo para cumplir con las fechas estipuladas en el sílabo del curso, la fecha de esta evaluación no es reprogramable.
Recuerda que todos los micro cursos que componen un curso UPN debes concluirlos dentro del semestre académico y en el plazo establecido en el sílabo del curso.
Durante el ciclo se programarán 3 sesiones de videoconferencia con responsables académicos de UPN donde se podrán resolver consultas técnicas sobre el acceso y la certificación de Coursera así como reforzar la programación del curso. La programación de las sesiones la podrás encontrar en la información general del curso en Blackboard.
No, no son obligatorias; sin embargo, es importante tu participación en las sesiones para resolver consultas técnicas.
Accede a la videoconferencia desde el enlace de Collaborate que se encuentra en la semana 1, semana 8 y semana 16 del curso en Blackboard.
Los servicios de atención al cliente de Coursera están disponibles las 24 horas del día, los 365 días del año. Ante cualquier duda respecto a la plataforma Coursera revisa los artículos de ayuda desde el siguiente enlace: https://www.coursera.support/s/article/115003774946-Support-for-Coursera-Learning-Programs y también podrás ponerte en contacto con el área de atención al cliente desde el siguiente enlace: https://www.coursera.support/s/learner-help-center-contact-us
Puedes revisar la dinámica de evaluación en el siguiente enlace: https://www.coursera.support/s/learner-help-center-quizzes-assignments?language=es
No, los cursos UPN con alianza Coursera no cuentan con evaluación sustitutoria.
Podrás retirarte con el procedimiento regular de UPN revisa la información en el siguiente en lace https://contacto.upn.edu.pe/retiros/como-puedo-realizar-mi-retiro-de-curso
Los beneficios que obtendrás al desarrollar los cursos electivos con Coursera son los siguientes:
Una vez que hayas completado con éxito cada micro curso, podrás obtener el certificado o diploma desde la misma plataforma de Coursera. No hay trámites ni intermediarios, ni algún pago (siempre que concluyas dentro del semestre académico). Puedes ver todos los Certificados de los micro cursos que hayas obtenido en la sección de Logros dentro de la plataforma de Coursera.
Deben aprobar el micro curso con un mínimo del 80%.
No. Para poder obtener el crédito académico deberás matricularte en los micro cursos seleccionados por UPN y aprobarlos dentro del semestre académico.
No; sin embargo, pronto incorporaremos más cursos.
Tenemos planeado mantener la oferta de estos cursos por ser algo considerado como valioso por nuestros estudiantes. Estos cursos serán ofrecidos durante los semestres académicos, como lo están los demás cursos de UPN.
Ingresa a este enlace https://www.coursera.org/reset y solicita que se reestablezca tu contraseña con tu correo de estudiante UPN.
Luego, revisa la bandeja de entrada de tu correo UPN o la carpeta de correo no deseado (spam); y posteriormente, sigue las instrucciones.
Recuerda que es recomendable que accedas a Coursera desde el Aula virtual Blackboard para asegurar que tus calificaciones se transfieran correctamente.
Podrás ponerte en contacto con el área de atención al cliente desde el siguiente enlace: https://www.coursera.support/s/learner-help-center-contact-us.
Los certificados no son emitidos por UPN. Los certificados otorgados por completar los micro cursos llevan el sello de Coursera y de la universidad o institución que lo ofrece. Adicionalmente incluyen un enlace de verificación que permite que cualquier persona puede verificar la autenticidad del documento.
Es un sistema online adaptativo que ofrece una experiencia de aprendizaje individualizado en matemáticas, con contenidos de nivel superior.
Es el primer paso para poder comenzar a trabajar en ALEKS y mediante la cual se identifica los saberes previos que conoce el estudiante, los temas que está listo para aprender y los temas que aún no domina, con ello, logre aprender exitosamente. Esta evaluación tiene por objetivo conocer tu estado de conocimiento de tal manera que ALEKS pueda brindar una ruta de aprendizaje óptima de acuerdo con tus conocimientos.
Es importante mencionar que, si no rinde esta evaluación, no podrá continuar con el desarrollo de las siguientes actividades como los módulo y retos que tienen fecha de vencimiento.
El curso es Matemática Básica para Arquitectura.
El estudiante debe de tener una racha exitosa de respuestas correctas, para que ALEKS determine mediante inteligencia artificial que el tema esta aprendido, de acuerdo con la cantidad de respuestas marcadas de manera correcta e incorrecta.
Los intentos disponibles que se tendrán son tres.
Se considera el intento en el que obtengas la calificación más alta.
En los retos (Cuestionario en ALEKS) tienen una duración de 1 hora 40 minutos para su desarrollo.
Una vez finalizada la actividad podrás ver la calificación obtenida en el desarrollo.
Se encontrará disponible después de la fecha de cierre de la actividad.
ALEKS se aplica desde la semana 6.
Aleks aplica el 40% en la T2, T3 y T4.
| Evaluación | Peso | Plataforma ALEKS | ||
| 60% | 40% | Actividad | Peso | |
T2 |
Tarea grupal | Promedio de actividades en ALEKS | Módulo 1 | 40% |
| Reto 1 | 30% | |||
| Reto 2 | 30% | |||
T3 |
Tarea grupal | Promedio de actividades en ALEKS | Módulo 2 | 40% |
| Reto 3 | 60% | |||
T4 |
Cuestionario autocalificado | Promedio de actividades en ALEKS | Módulo 3 | 40% |
| Reto 4 | 60% | |||
*Es importante tener en cuenta la escala según el porcentaje obtenido en ALEKS para la nota vigesimal:
| Escala de notas T2 | |
| Rango % | Vigesimal |
| <80, 100] | 20 |
| <70%, 80%] | 19 |
| <60%, 70%] | 18 |
| <55%, 60%] | 17 |
| <50%, 55%] | 16 |
| <45%, 50%] | 15 |
| <40%, 45%] | 14 |
| <35%, 40%] | 13 |
| <30%, 35%] | 12 |
| <27%, 30%] | 11 |
| <23%, 27%] | 10 |
| <17%, 22%] | 9 |
| <13%, 17%] | 8 |
| <8%, 13%] | 7 |
| <5%, 8%] | 6 |
| 5% | 5 |
| 4% | 4 |
| 3% | 3 |
| 2% | 2 |
| 1% | 1 |
| 0% | 0 |
Ejemplo: Calculo de la T2 en el curso de Matemática Básica para Arquitectura.
| Tarea | Plataforma | Actividad | Resultado obtenido % | Peso | Promedio Parcial |
| T2 | ALEKS | Módulo 1: Algebra lineal | 100 |
40% |
40 |
| T2 | ALEKS | Reto 1 | 80 |
30% |
24 |
| T2 | ALEKS | Reto 2 | 45 |
30% |
13.5 |
| Promedio ALEKS | 77.5 | ||||
*Según la escala, el promedio en ALEKS sería de 19
PROMEDIO T2
| Plataforma | Nota | Cálculo de nota final |
| Tarea Grupal (60%) | 16 |
9.6 |
| ALEKS (40%) | 19 |
7.6 |
| Promedio Final T2 | 17.2 | |
Compartimos un cuadro resumen sobre el plazo de tus evaluaciones.
| Evaluación | Plataforma ALEKS | |
| Actividad | Fecha de vencimiento | |
| T2 | Módulo 1 Reto 1 Reto 2 |
2/10/23 |
| T3 | Módulo 2 Reto 3 |
23/10/2023 |
| T4 | Módulo 3 Reto 4 |
13/11/2023 |
Recomendamos no cambiar tu contraseña, puesto que, esto podría causar inconveniente en la sincronización de tus actividades en ALEKS.
Para poder comunicarte con el docente de tu curso te puedes contactar de tres maneras:
FORO DE PREGUNTAS AL DOCENTE
Es una sección del curso donde podrás realizar las consultas a tus docentes. Este foro es público y todo lo que publiques, podrá ser visto por tu docente y compañeros.
Para participar del foro de preguntas al docente sigue los siguientes pasos:
Para más información revisa el siguiente manual: https://bit.ly/3fC2lhH
MENSAJERÍA INTERNA DEL CURSO
Es una herramienta del curso que te permite enviar mensaje a tus compañeros de clase y también a tus docentes.
Para contactar a tu docente sigue los siguientes pasos:
Para más información revisa el siguiente manual: https://bit.ly/3qyI5E1
VIDEOCONFERENCIAS
Son sesiones en línea donde tu docente desarrollará los temas a tratar en el curso. En cursos virtuales asíncronos, el docente establece las fechas de videoconferencias y en cursos virtuales síncronos (remotos), debes seguir lo indicado en tu horario de clases.
Para más información revisa los siguientes manuales:
Para conocer las calificaciones obtenidas en tus evaluaciones, ingresa al curso y ubica la sección “Libro de calificaciones”, donde podrás visualizar la nota asignada a tu actividad realizada.
Para más información revisa el siguiente enlace: https://bit.ly/3Iaf8Er
El informe del curso virtual tiene como propósito mostrar el progreso por curso, teniendo en cuenta las actividades por realizar (tareas, cuestionarios, foros, documentos, módulos, etc.)
Para poder visualizar el informe de avance de tus cursos sigue los siguientes pasos:
Conoce el informe de avance de los cursos virtuales asíncronos:
Para conocer sobre las capacitaciones sobre el uso de Blackboard te invitamos a revisar el siguiente enlace donde podrás encontrar información:
https://www.upn.edu.pe/upn-virtual/capacitacion-aula-virtual-blackboard
Para conocer las fechas donde se realizará las capacitaciones revisa el siguiente enlace:
https://www.upn.edu.pe/upn-virtual/capacitacion-aula-virtual-blackboard
También podrás visualizar la información del cronograma de capacitación en tu comunidad de AYUDA BLACKBOARD en la sección “Programa de asesorías”.
Los manuales de ayuda Blackboard lo podrás visualizar accediendo al siguiente enlace:
https://www.upn.edu.pe/upn-virtual/videotutoriales-y-soporte-tecnico
Así también, lo encontraras dentro de la plataforma en el espacio de “AYUDA BLACKBOARD”.
BLACKBOARD, es la plataforma educativa de UPN, donde encontrarás las aulas virtuales de tus cursos con sus respectivos contenidos, herramientas y actividades. Además, participarás de las sesiones en línea (videoconferencias) donde interactúas con tus compañeros de clases y tu docente. Es importante que ingreses al Aula Virtual de tus cursos y así puedas revisar todos los contenidos y estar atento a todas las novedades que cada curso tiene para ti.
¡Inicia y explora tus cursos en tu nueva Aula Virtual Blackboard Learn Ultra!
Para tener una buena experiencia en tus cursos desde el Aula Virtual, es importante que tengas en cuenta algunos requerimientos técnicos.
Para más información revisa el siguiente enlace: https://www.upn.edu.pe/blackboard
Para que la herramienta de supervisión SUMADI se ejecute de manera correcta, es importante que tengas en cuenta algunos requerimientos técnicos.
| Tipo | Requerimiento mínimo | Requerimiento recomendado |
| Webcam | 640 x 480 de resolución | 1280 x 720 de resolución |
| Resolución de pantalla | 1280 x 720 | 1366 x 768 o superior |
| Usuarios PC | Windows 8.1 ó 10 | Windows 10 (10 S no es soportado) |
| Usuarios Mac | Mac OS X 10.15 Catalina | Mac OS X 11.6 Big Sur |
| Velocidad de internet (descarga) | 0.768 Mbps (~3G) | 1.5 Mbps |
| Velocidad de internet (subida) | 0.384 Mbps (~3G) | 1 Mbps |
| Memoria RAM | - | 8GB (recomendado a más) |
| Espacio en disco | 200Mb | 1GB |
CLOUDLABS es una aplicación multiplataforma que incluye contenidos orientados a potenciar las prácticas de laboratorio utilizando simuladores en 2D y 3D para obtener un prototipo físico y ver qué sucede antes de entrar al proceso de producción.
Está diseñada para que los que los estudiantes exploren y resuelvan problemas que se presentan en la vida cotidiana o en fenómenos naturales, acompañadas de una serie de preguntas teóricas que reafirman lo aprendido en la práctica, con ello, se pueda evaluar opciones digitales para que al llegar a dicha etapa sea posible reducir la posibilidad de que se presenten defectos.
Requerimientos técnicos para Cloudlabs: