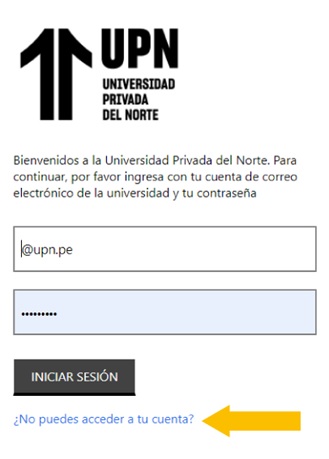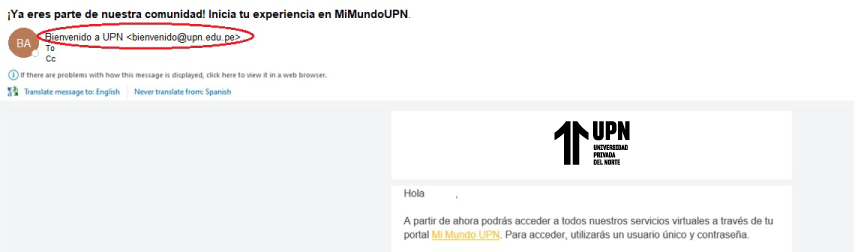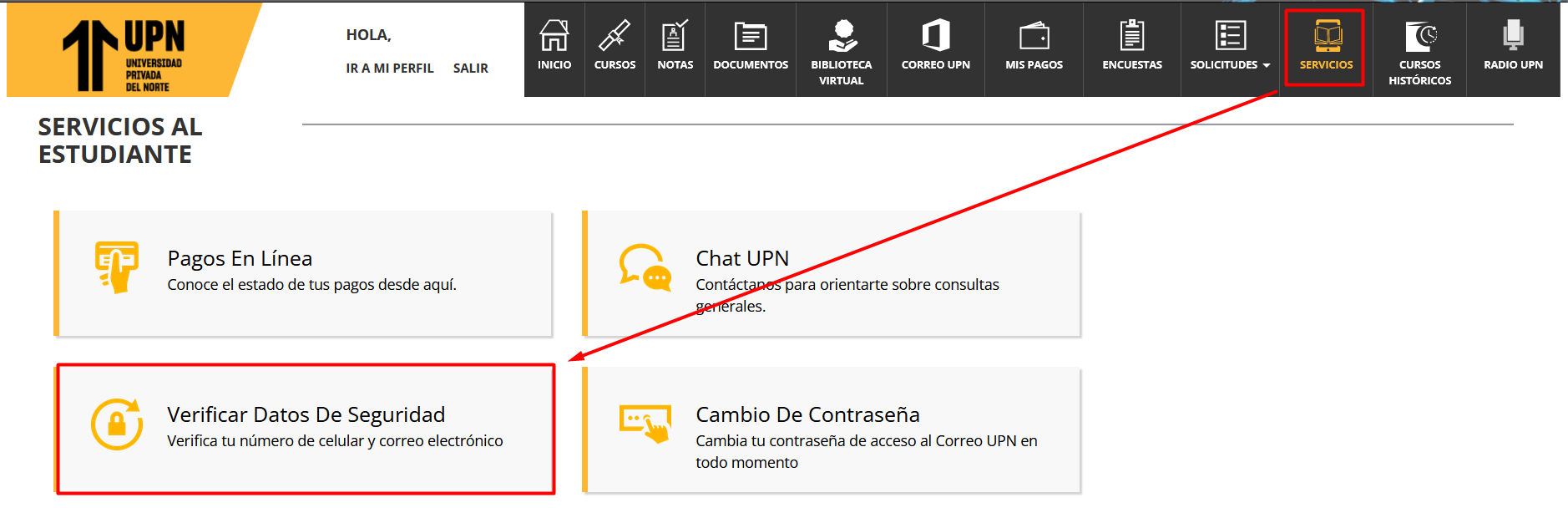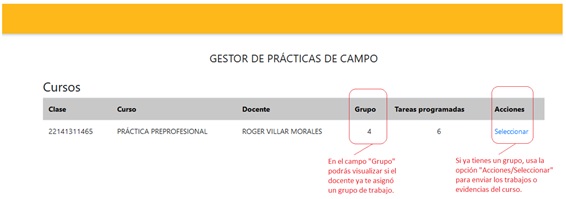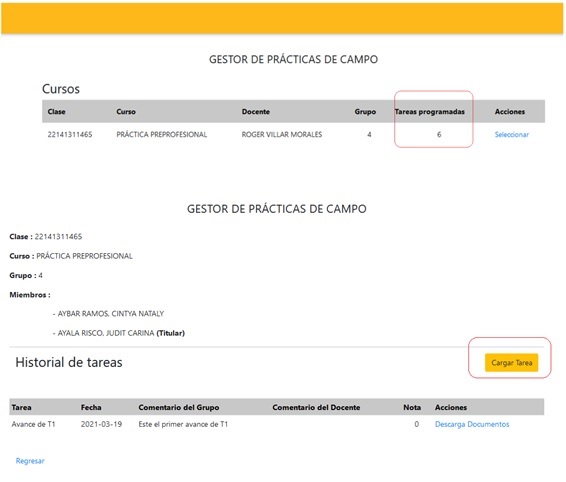Esta APP te permitirá revisar información sobre los cursos, horarios y te mantendrá en constante comunicación con las actividades de la universidad. Algunos de los beneficios que encontrarás son:
- Una pantalla con acceso rápido a la web, noticias, biblioteca virtual, redes sociales y la opción Contáctanos.
- Visualizarás tu ID Card en versión digital.
- Accederás a información importante sobre empleabilidad y ofertas de trabajo: noticias actualizadas en el Portal de empleo y en el blog de Empleabilidad, contenidos en redes sociales como Facebook, LinkedIn, así como datos sobre nuestra Feria Laboral Online.
- Te podrás contactar directamente con tu coach profesional, quien te brindará orientación sobre todo lo concerniente a competencias que te harán más empleable.
- Podrás revisar el calendario de los eventos destacados de la universidad y podrás inscribirte en aquellos en los que quieras participar.
- Podrás poner en agenda el evento en tu celular y compartirlo con tus compañeros.
Puedes descargarlo desde Google Play y App Store